Tesla Not Updating Issue: How To Fix It
Tesla continues to introduce exciting features to its fleet of vehicles via regular updates. But there’s nothing more disappointing than seeing the update process “failed” while desperately waiting to see and enjoy the new features. So, why do Tesla updates fail, and how can you fix them?
Tesla updates fail mostly because of interrupted internet connection or unknown glitches in the system. Ensure you have a reliable and fast Wi-Fi connection before starting the update. If the culprit isn’t your connection, try rebooting the main screen using the scroll wheels on the steering wheel.
There are different ways of rebooting the main screen that you can use if one of them doesn’t work. Keep reading this article for a more detailed explanation of these methods and other tips about Tesla updates.
Table of Contents
- Check Your Connection
- Reset the Update by Rebooting the Screen
- Send a Service Ticket
- What If You Don’t Get an Update?
- Types of Tesla Updates
- How to Check for New Tesla Updates
- How To Update Your Tesla
- Standard vs. Advanced Update
- Final Thoughts
Check Your Connection
The most important and frequent cause of Tesla update failure is poor or no Wi-Fi connection. Tesla has built-in LTE connectivity to run its basic features and push critical security updates. However, you need a Wi-Fi connection for most other updates, including the major updates.
So, you should make sure your car’s connected to a strong and reliable Wi-Fi connection while getting the updates. For example, if your car is in a garage or your driveway, where it doesn’t get strong signals from your home Wi-Fi, you’ll frequently experience lost connections and update failures.
The good news is, you don’t need to connect to the home Wi-Fi to get the updates. There are different ways to get the updates without failure, as long as you have a strong signal and a transfer rate of around 200 to 800 MB.
You can set your mobile phone as a hotspot and connect your car to it, which you probably already do to use your Tesla car features.
Reset the Update by Rebooting the Screen
Whether the update failure is due to a lost connection or any temporary glitch, you can reset the update and start it all over again.
The best way to reset the update is by rebooting the screen. There are different ways of rebooting your screen, depending on the model and severity of your problem. After the boot, you should see the update push message and start updating again.
Reboot Using the Scroll Wheels
The scroll wheels on the steering wheel are the first option to reboot your screen. It’s the most straightforward option, involving pressing and holding the two scroll wheels on the steering wheel. Tesla suggests holding these wheels for 20 seconds until you see the main screen reboot.
While the reboot is in process, you may see the airbag icon turn on in the dash, which is OK and will disappear after the reboot is complete. When the Tesla “T” appears on the screen, the process is complete, and you can wait for the update notification to come up again.
Check out this useful video to see how to use the scroll wheels to reboot the screen.
Button Reboot
You can also reboot your main screen using the buttons on the steering wheel. However, these buttons only work on Model S and Model X.
Press the buttons located above the scroll wheels on your steering wheel. Hold them for 20 seconds until you see the dash and screen have rebooted.
Hard Reset
If the above reboot methods didn’t work and you still face update failures, you should try the full steering wheel hard reset. This reboot method may take longer, and you need to sit in the car, close the doors, and don’t open the doors until the reboot is complete. Plus, it’s different for different Tesla models.
For Model S and Model X:
- While you’re putting and holding your foot on the brake, press the two scroll wheels and the buttons above them.
- Hold for 20 seconds until you see the screen reboot.
- Don’t take your foot off the brake until the screen restarts.
For Model 3:
Perform all the above steps, but only press the scroll wheels on either side of the steering wheel.
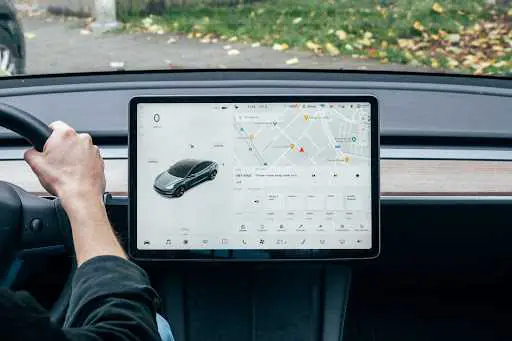
Full Power Off
This method is only advisable if the above methods don’t work. Until the reboot is complete, you need to be in the park, close all the doors, and don’t touch anything, including the brake pedal and the touch screen.
On Model 3’s touchscreen, tap these options: Controls > Safety and Security > Power off.
For Model S and Model X, tap these options: Controls > E-Brake > Power Off.
Wait for a few minutes, typically 2-5, without touching anything. You should wait until you don’t hear any sounds from the car to make sure the vehicle is fully turned off.
Then, press the brake pedal to wake up the car.
Reset Wheel Configuration
Changing the wheel configuration in Tesla software solves a wide range of problems, as recommended by Tesla. It may work for the software update failure, too. This solution may not be elegant, but it may solve the failing update, so you should try it.
- While your car is parked, go to the main menu and tap Service > Wheel Configuration.
- Change your current wheel size to another value (it doesn’t matter which size and type).
- Tap “confirm” to start the reboot process.
Note: remember your original wheel size and type because, after the reboot, you should repeat the above process and set it back to the original value.
Send a Service Ticket
If none of the above methods work, you need to send a service ticket to Tesla service and ask them to push the updates for you. This method also works when you haven’t received the recent updates while others have.
To send a service ticket:
- Open your Tesla App on your smartphone, and go to “Service.”
- Select “Upgrades and Accessories,” write about your problem, and ask them to push the upgrades.
What If You Don’t Get an Update?
Sometimes the problem isn’t an update failure; you don’t get any updates to begin with, although new updates have been announced and many owners have received them. This issue may happen due to several reasons.
If you’ve taken delivery of your car in the past couple of months, you may not receive the updates at the same time as other versions. That’s because Tesla keeps the newly purchased cars at their older version for some time before they introduce the next update.
So, there’s nothing wrong with your car or updates, and you just need to wait until they push the updates.
Even if you’ve had your car for a long time, getting updates later than others isn’t anything to worry about. Tesla pushes updates randomly, so everyone gets the updates sooner or later.
The updates you receive depend on your patch cycle, which can be 30 to 60 days. Vehicles with different patch cycles receive these updates differently and even miss some incremental updates.
Although these updates seem random, some specific owners receive them earlier than others. For example, Tesla employees, owners under NDAs, and those who bought the FSD package receive these updates faster than others.
Types of Tesla Updates
Tesla has different software updates that it frequently rolls out to all its models, fixing bugs and introducing new features. However, not all updates are the same. They include:
Over-the-air Updates
OTA updates, which aren’t specific to Tesla, are sent to the device (like smartphones and, in this case, Tesla cars) remotely from cloud-based servers, and the car receives them via a Wi-Fi connection. These updates allow the manufacturer to constantly brush up on their features and improve their vehicles’ performance. They may introduce new features, remove older capabilities, or address bugs and technical problems.
For example, Tesla improves its infotainment system by introducing new games or TV shows or enhancing the “Autopilot” features.
SOTA and FOTA Updates
Software over the air updates and firmware over the air updates are different types of updates performed by Tesla. While SOTA isn’t anything new in the EV market, FOTA is exclusive to Tesla and a few EV giants. That’s because it’s a very sensitive job and needs highly secure technologies to make sure the owners’ safety isn’t compromised.
How to Check for New Tesla Updates
Checking for new Tesla updates is pretty straightforward. All you need to do is go to Controls > Software on the car’s touchscreen. If there’s a new update available, you’ll see a message on the screen prompting you to install the update. Otherwise, you’ll see the notification “Your car is up to date.”
However, you may never need to use this option since Tesla announces its new updates via its smartphone app, so you’ll never miss an update.

If you receive a notification to install new updates, you can instantly do so if you have a reliable Wi-Fi connection. If not, you can schedule it for a later time when you’re ready. Here’s how to do it:
- Go to the “software” tab and open the scheduling window by tapping the yellow clock icon.
- Choose a date and time that’s the best for you.
- After setting the time, the yellow clock icon turns white.
You could change the update schedule if you later realize that it wasn’t the best time.
How To Update Your Tesla
The update process involves two steps: download and installation. While driving, you can download the updates via a hotspot connection to your phone’s cellular data. But you need to park your car to install the updates.
Plus, if you’re charging your car, you can’t install the updates and have to wait until the charging is complete. And if you continue the installation while the car is plugged in, the car stops charging until the updates are fully installed.
Starting the update is simple: tap the yellow icon on the screen, and the process will start right away. You could also initiate the update process via the smartphone app. When you receive the notification on your phone, follow the on-screen prompts to get the latest updates.
Standard vs. Advanced Update
We mentioned earlier that Tesla doesn’t push updates equally and simultaneously to all Tesla cars. That’s because they want to be cautious about potential bugs and don’t want all the fleet to get the bugs if there are any.
You could also avoid this issue by choosing “Standard” instead of “Advanced” updates. By choosing the “Standard” mode, you’ll receive the updates later than other vehicles to make sure there aren’t any bugs or you want to have the new features.
If you choose the “Advanced” option, you’ll receive the updates immediately when they’re available in your country or region.
To choose your update mode, go to Controls > Software > Software Update Preferences.
Final Thoughts
To make sure you’ll receive the latest Tesla updates hassle-free, make sure to download them via a secure, fast, and reliable Wi-Fi connection. You can schedule the update to a date and time that you’re sure you have access to this connection.
If your connection is OK, but the update fails, try rebooting your main screen by pressing and holding the scrolling wheels on the steering wheel. If it doesn’t work, try other methods of rebooting suggested in this article.
Amazon and the Amazon logo are trademarks of Amazon.com, Inc, or its affiliates.






